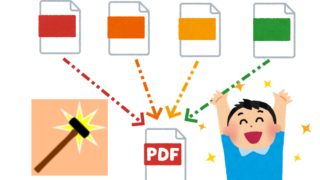はじめに
KiCadの自動配線をやろうとしたところ、少し前とやり方やリンクに変更があったりで複数のサイトを奔走することになりました。
また、ツール自体の使い方について触れている記事が中々見つからなかったので、自分の忘備録の意味も含めて新しく記事を書きました。
検証した環境
私自身が検証を行った環境です。必ずしも同じ必要はありません。参考までに。
- OS : Windows10 Pro
- KiCad 5.0.2
- FreeRouter v1.4.2
必要なもの
KiCad自動配線に必要なソフトは以下のとおりです。
- FreeRouting本体
現在ではJavaのインストールをする必要はありません。
自動配線ツールの導入
FreeRoutingのダウンロード
下のURLから「FreeRouting」のインストーラーをダウンロードすることができます。
https://freerouting.mihosoft.eu/
OSごとに分類されているので、自分のOSに合ったものをダウンロードしてください。
ダウンロードしたインストーラを起動し、インストール作業を行ってください。
動作確認
インストールが完了していれば、スタートメニューに「FreeRouting」というソフトがあるはずです。
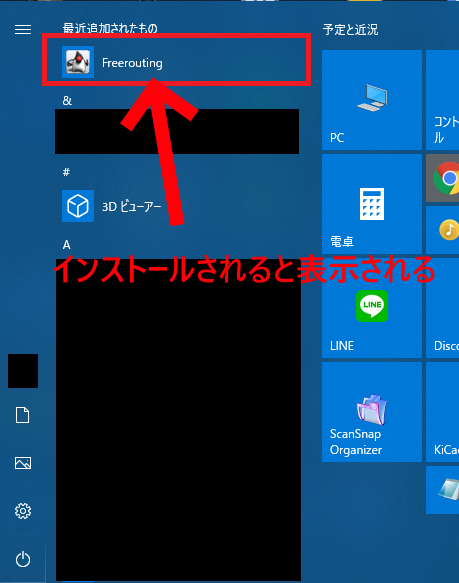
実行してみて、下のような画面が出てきたらツールの導入は完了です!
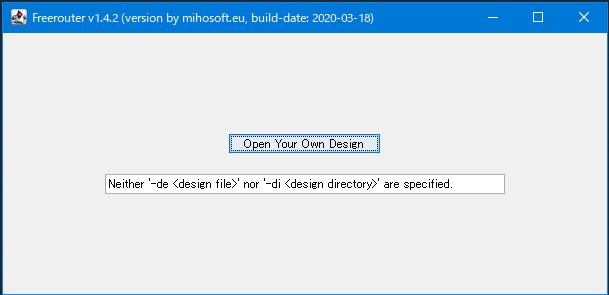
KiCad側の操作
今回は簡単なヘッドホンアンプ基板の配線を自動でやってみます。
部品を配置する
手動で配線する場合と同じように、部品を配置します。
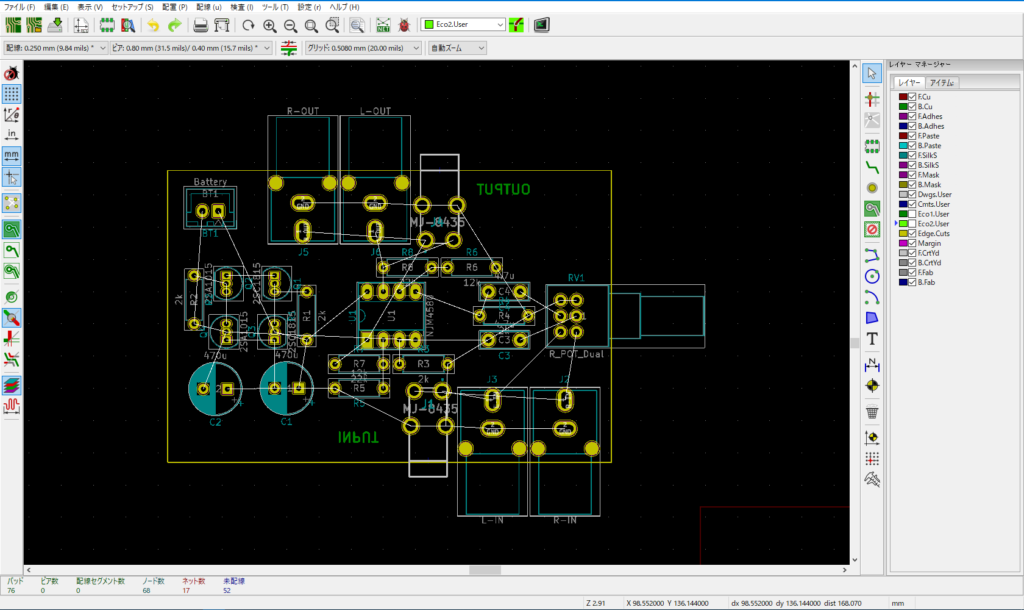
重要な配線を手動で行う
今回は特にその作業を行いませんでしたが、電源ラインや、その他電気的特性上の理由で、配線方法に指定がある場合は予め手動で配線作業をしておきます。
配線データの出力
配線情報を、dsnファイルとしてエクスポートします。
ファイル > エクスポート > SpecctraDSN から出力できます。
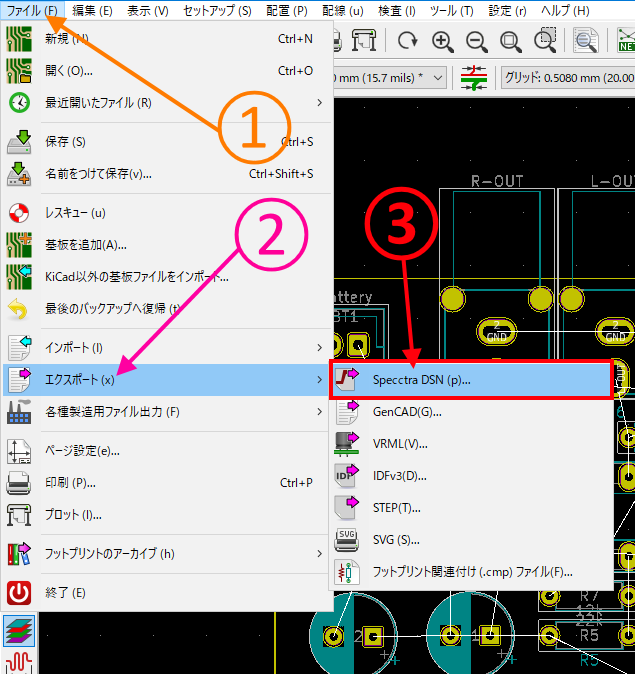
自動配線ツールの操作
DSNファイルの読み込み
FreeRoutingを起動します。
「Open Your Own Design」をクリックし、先程生成したDSNファイルを読み込みます。
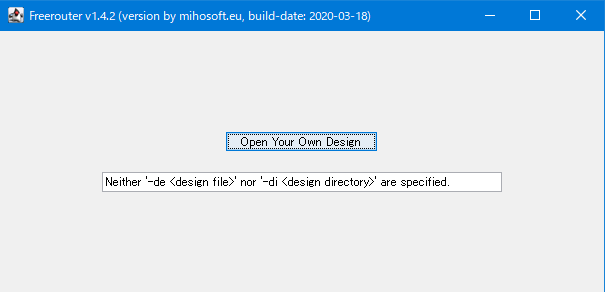
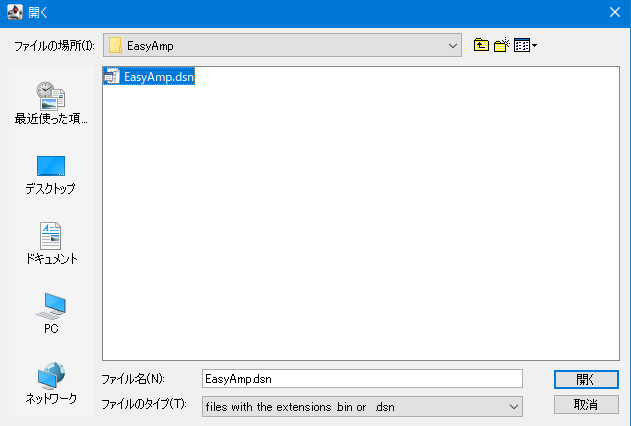
読み込みが完了するとこの様な画面が表示されます。
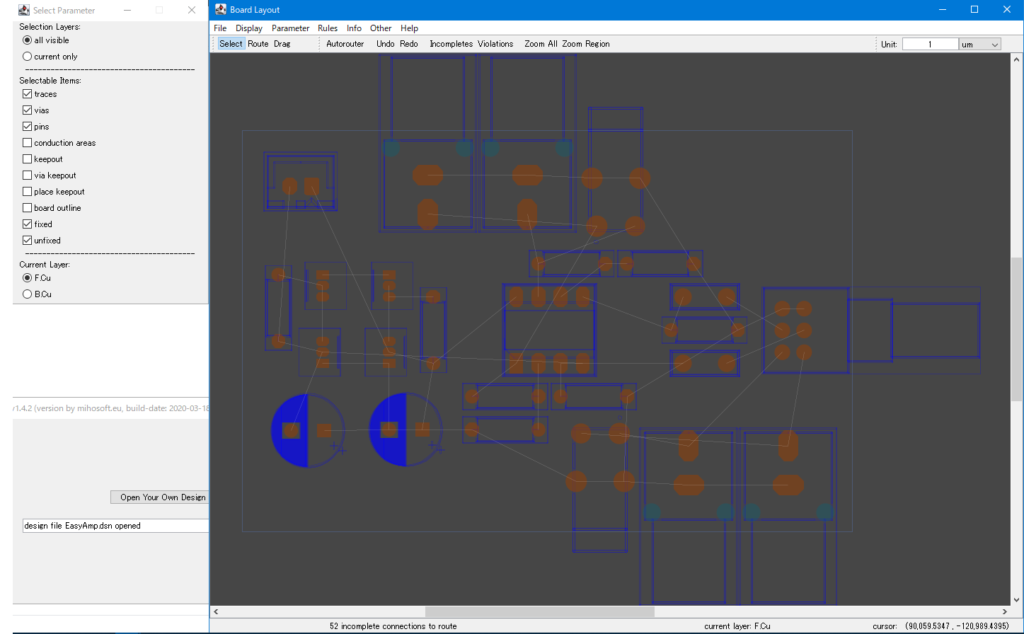
単位の変更
デフォルトの単位は「μメートル」になっているので、慣れていない人は、「mm」に変更しておくと楽かもしれません。
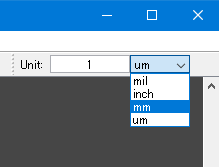
パラメーターの設定
次に、自動配線のパラメーターを設定します。
今回の基板では、配線の幅を1mmにしたいとして、その設定を行います。
Rules > Net Classes を開きます。
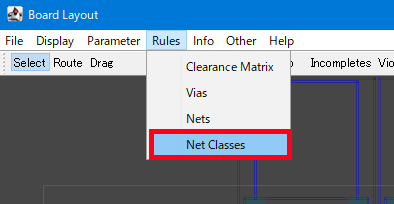

「Add」をクリックすると、新しく「Class1」が追加されます。
Class1の「trace width」を設定します。
※単位系を「mm」に変更しているため、「1.0」と入力しています。
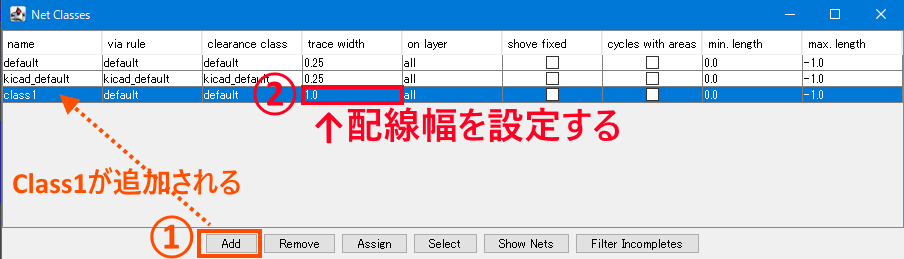
設定が終わったらこの画面は閉じて構いません。
次に、設定したパラメータを配線に割り当てます。
Rules > Nets を開き、「inverse」をクリックして全選択状態にします。
そして、設定した線幅のクラスを割り当てて「OK」をクリックすれば設定は完了です!
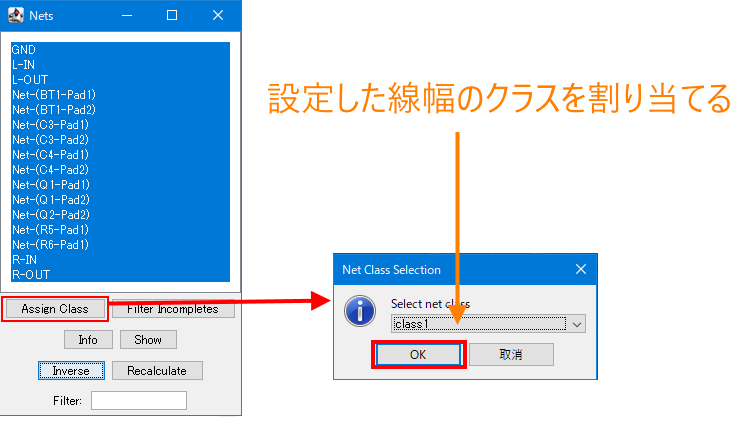
自動配線の実行
ようやく自動配線の実行です!
実行方法は、「Autorouter」を一発クリックするだけです。
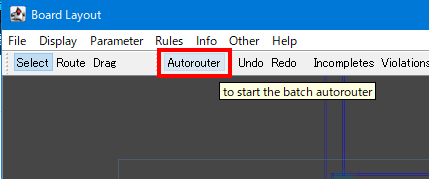
配線が完了するとこのようになります。
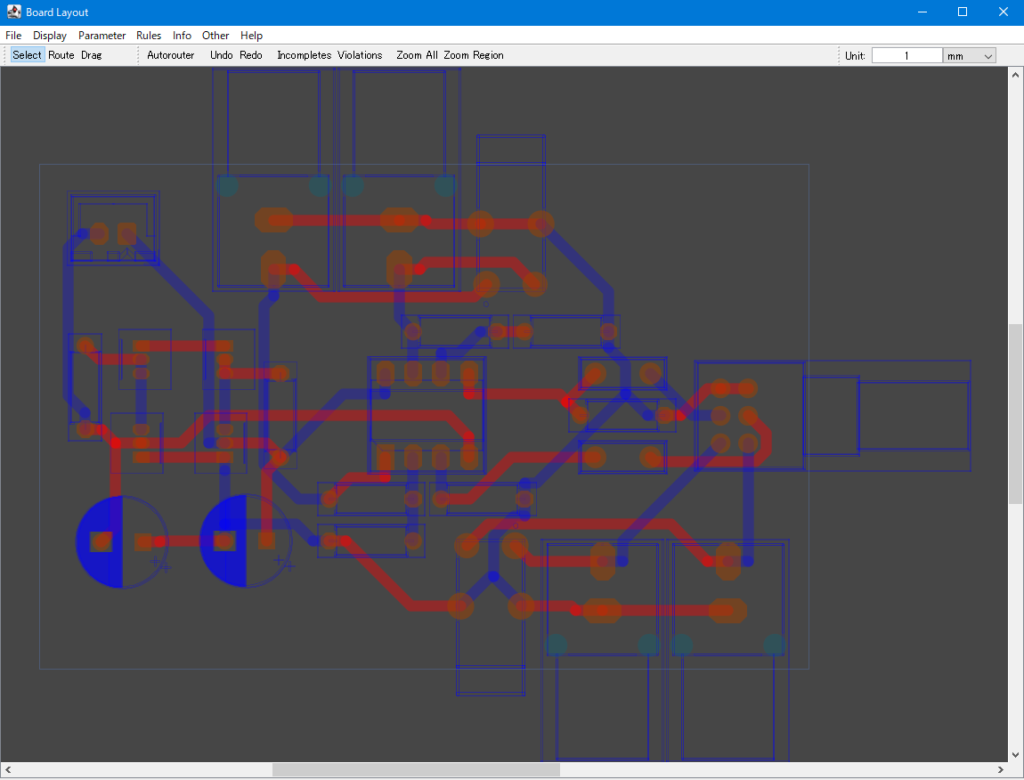
配線データを出力する。
一瞬で出来上がった配線にずっと恍惚としていてもいけません。
KiCadで読み込めるように、生成した配線結果を反映させます。
「Export Specctra Session File」を実行すれば、SESファイルが生成されます。
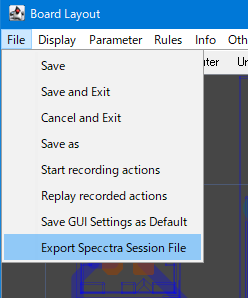
SESファイルはDSNファイルを読み込んだ時と同じファイル階層に保存されます。
KiCadに配線を反映する
SESファイルのインポート
KiCadを開き、ファイル > インポート > Specctraセッションを開きます。
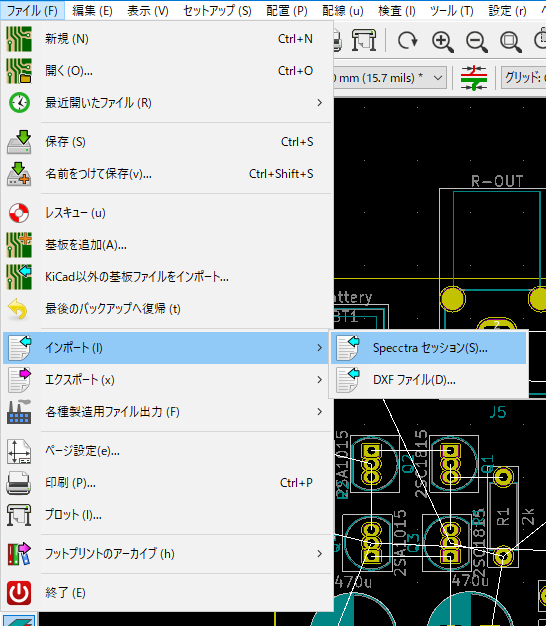
SESファイルを選択すると、ツールで生成された配線が適用されました!
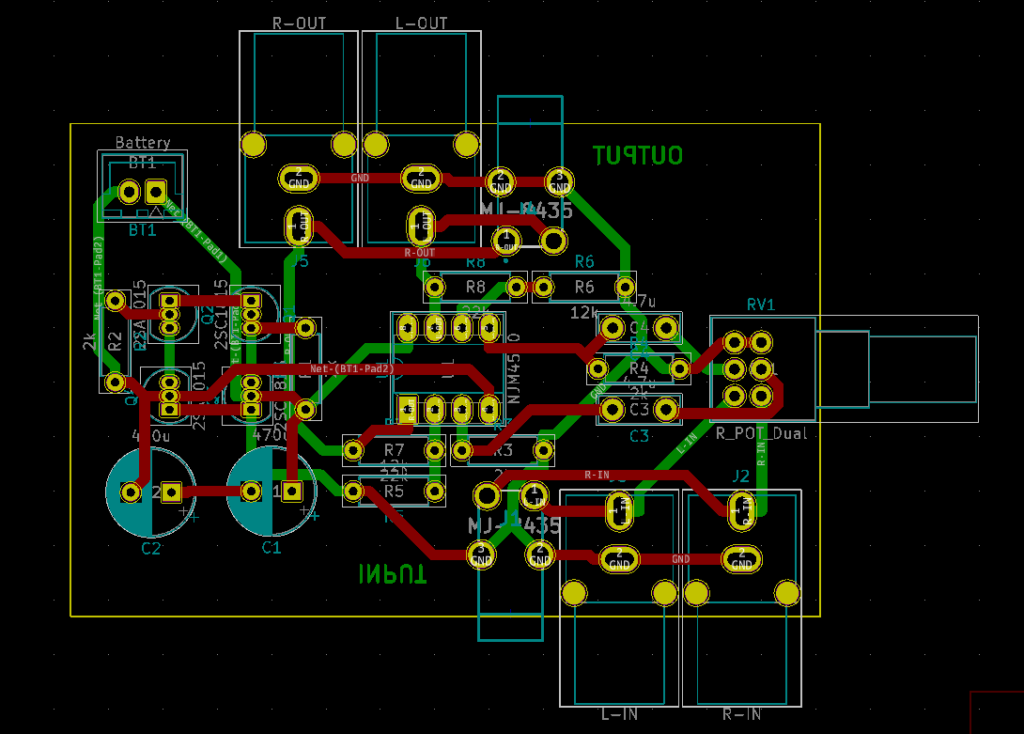
当然普段の手配線と同じように編集できるので、気に入らない点があったら手動で修正をしましょう。
自分はここからベタGNDにしたりといった編集を行います。
最後に
動けば良いだけの簡単な基板を作る場合などに自動配線ツールはかなり重宝するものだと思います。
それでは良いKiCadライフを!!!